Posicionamiento de un modelo importado
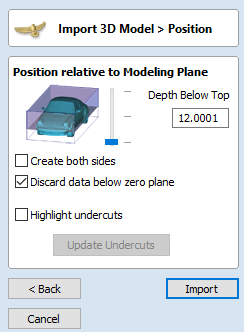
 Posición del plano cero en el modelo
Posición del plano cero en el modelo
Esta barra deslizante determina dónde se cortará el modelo 3D al convertirse en un componente. Puede mover esto hacia arriba y hacia abajo con el ratón o utilizar los botones Medio o Inferior para localizar el plano en la posición correcta.
Nota
Cualquier cosa en el modelo original que sea un socavado (va debajo de otra parte del modelo 3D) será descartada y se creará una pared vertical hasta el plano desde el borde de la silueta (mirando hacia abajo del eje Z) del modelo.
 Crear ambos lados
Crear ambos lados
Si está trabajando en una configuración de 2 lados, puede marcar ✓ esta opción y se crearán dos componentes: uno mirando hacia abajo el eje Z desde arriba hasta el plano cero y otro mirando hacia arriba desde abajo. Cada lado del modelo irá a un lado. Esto le proporcionará la geometría que se puede editar para cortar la pieza 3D importada original como un trabajo de 2 lados.
Si estaba importando un modelo que contiene una superficie no convexa, por ejemplo, un tazón, puede importar todo el modelo en cada lado deslizando el plano de corte hasta la parte inferior.
 Descartar datos bajo plano cero
Descartar datos bajo plano cero
Marcar ✓ esto eliminará los datos por debajo del nivel cero original dentro del modelo 3D importado. Si el modelo es efectivamente un modelo negativo, como un diseño concavo o empotrable con un plano liso, y debe desmarcar esta opción para asegurarse de conservar los datos 3D debajo del plano.
 Resaltar subcortes
Resaltar subcortes
Marcar ✓ esto ayudará a resaltar cualquier parte del modelo 3D que perderá detalle durante la importación al convertir esas partes del modelo 3D en púrpura oscuro en la vista 3D.
Como los subcortes no se pueden procesar, cualquier parte del modelo bajo este será oscurecida y esencialmente se perderá una vez importada.
Esta herramienta también resaltarán todas las partes del modelo en púrpura oscuro que tienen problemas normales en el archivo original. Si tiene grandes áreas de la superficie superior de su modelo 3D resaltadas de esta manera y no obtiene el resultado de importación que espera con su modelo 3D, es posible que deba investigar el archivo de modelo 3D original en el software original utilizado para crearlo para asegurarse de que sea sólido y completo, y no tiene partes de sí mismo "de adentro hacia afuera".
 Atrás, cancelar e importar
Atrás, cancelar e importar
Las opciones finales son:
- le devolverá al formulario Importar modelo 3D > Transformar.
- cerrará el formulario Importar y no importará el modelo.
- completará el proceso y convertirá su modelo 3D en un componente 3D dentro de Aspire